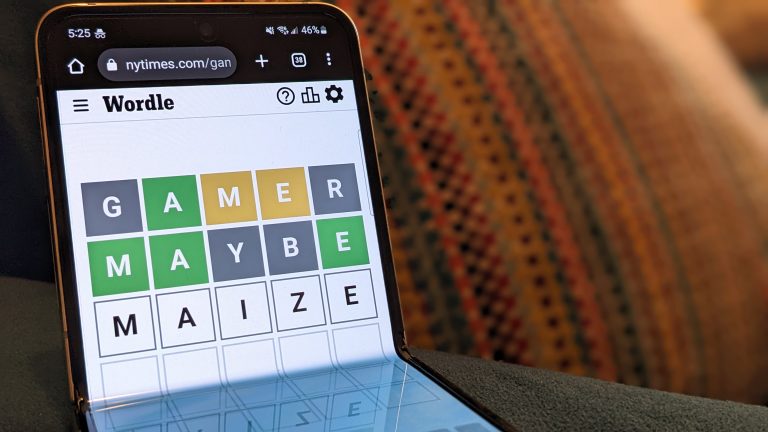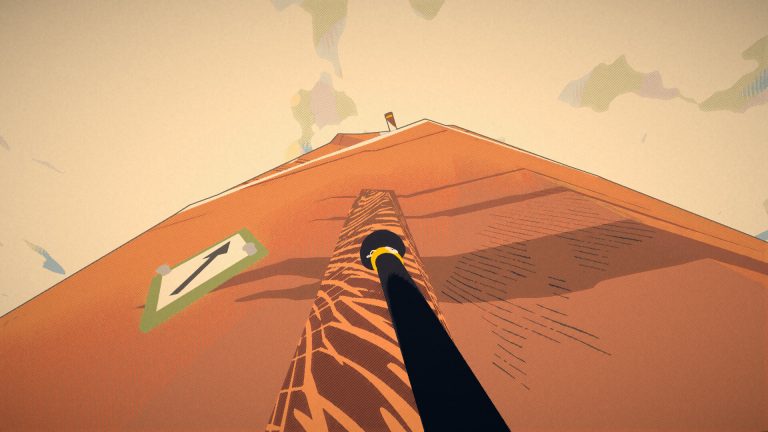Here’s how you can fix launching issues for Baldur’s Gate 3.
BG3 is arguably one of the best games of 2023. The Dungeons & Dragons game is praised for its wonderful storytelling and seamless implementation of D&D’s 5e ruleset. Unfortunately, Baldur’s Gate 3 isn’t without its issues, and even though many players have already logged many problem-free hours of gameplay, some are struggling even to get the game running on their PCs.
With this in mind, we have outlined a few steps and methods you can try to fix Baldur’s Gate 3’s launching issues in this guide.
What to do when Baldur’s Gate 3 refuses to launch?
A fresh install of Baldur’s Gate 3 on Steam should typically go problem-free and allow you to run the game and explore all BG3 offers. Unfortunately, this isn’t the case for many players, and many are still left baffled as to why Baldur’s Gate 3 refuses to launch on their PC.
The good news is there are simple steps that you can take to fix the problem yourself. Read on and try each of the troubleshooting methods we have listed below to hopefully fix launching issues on your copy of Baldur’s Gate 3.
Update Your Graphics Card Drivers
Whenever new titles such as Baldur’s Gate 3 come out, you can be sure that card manufacturers such as AMD, Intel, and Nvidia will release game drivers to ensure smooth gameplay.
If you haven’t updated your Baldur’s Gate 3 graphics drivers, you’ll want to update them now to rule out the possibility of graphics driver-related launching issues.
Set Baldur’s Gate 3 to Run as Administrator
While uncommon, some Windows applications sometimes refuse to run without Administrator privileges. If Baldur’s Gate 3 isn’t launching for you, you can try to set Baldur’s Gate 3’s launch options to run as administrator to see if that fixes the launching issue.
Navigate to the Baldur’s Gate 3 installation folder. Default location is C:Program Files (x86)SteamsteamappscommoncommonBaldurs Gate 3bin
2. Right-click on bg3, then choose Properties.
3. Under the Compatibility Tab, click check the Run this program as an administrator checkbox.
4. Click Apply, then OK.
Verify Integrity of Game Files (Steam)
Games like Baldur’s Gate 3 will refuse to launch when files are missing from their installation folder, but you can check for these missing files through Steam using the Verify Integrity of Game files feature.
Right-click on Baldur’s Gate 3 on Steam and click on Properties.
2. Under Installed Files, click on Verify integrity of game files.
Disable Steam Overlay
Steam Overlay can give you on-the-fly access to Steam features such as in-game purchasing, friend invites, screenshots, trading, and more. However, it can also cause Baldur’s Gate 3 to refuse to launch.
If you cannot launch Baldur’s Gate 3, try turning off Steam Overlay to see if that fixes the problem.
Right-click on Baldur’s Gate 3, then click on Properties.
2. Under the General tab, toggle off the “Enable the Steam Overlay while in-game” slider.
Update/Install/Reinstall .NET
Unlike most games on Steam, clicking on the play button for Baldur’s Gate 3 doesn’t start the game directly. Instead, Larian Studios’ Larian Launcher launches after you click the Play button, and it is through Larian Launcher that you start the game.
Unfortunately, there seems to be an issue with Larian Launcher’s .NET version that causes Baldur’s Gate 3 to refuse to launch or crash shortly after launching.
Reddit user u/hafs9yjkim was able to fix the crashing issue by downloading and installing the latest .Net 6 version for Windows. Try downloading and installing the latest .NET package for your Windows version to fix the launching and crashing issues in Baldur’s Gate 3.
Run Baldur’s Gate 3 Directly
As outlined in the previous section, Baldur’s Gate 3 might refuse to launch if you do not have the updated .NET version on your PC. However, this only matters when launching Baldur’s Gate 3 through Larian Launcher, and you can opt to bypass the Larian Launcher instead by going directly to Baldur’s Gate 3’s installation folder and launching the BG3 .EXE file from there.
Right-click on Baldur’s Gate 3 on Steam, then choose Properties.
2. Click on Installed Files, then click on the Browse button.
3. In Baldur’s Gate 3 root folder, double-click on the bg3.exe file to launch Baldur’s Gate 3 directly.
Clear Baldur’s Gate 3 Cache Files
Some Reddit users fixed the crashing and launching issues in Baldur’s Gate 3 by clearing the game’s cache files. Delete all the files inside the folder, then launch Baldur’s Gate 3 afterward to see if that fixes the problem.
Baldur’s Gate 3’s cache folder in %LocalAppData%Larian StudiosBaldur’s Gate 3LevelCache. Use the Windows Search bar or Run to find the folder.
Reset Graphics Settings By Deleting the graphicsSettings.lsx file
If you’re still having issues launching Baldur’s Gate 3, you can try deleting the graphics configuration file in the Larian Studios folder.
The graphicsSettings.lsx file is responsible for saving and remembering your in-game graphics preferences; deleting this file will reset BG3’s in-game graphics and allow you to bypass any graphical incompatibilities caused by incorrect settings.
Navigate to C:UsersAppDataLocalLarian Studios on your PC.
Note: You might have to toggle the Show Hidden Items setting on Windows Explorer to find the AppData folder.
2. Open the Baldur’s Gate 3 folder and delete the graphicsSettings.lsx file.
Reinstall Baldur’s Gate 3
If all else fails, your last option is to reinstall Baldur’s Gate 3 on your PC. Remember that reinstalling BG3 will take a while, especially since Baldur’s Gate 3 is currently at around 96.4 in total file size.
Nevertheless, a reinstall will ensure all missing files are fixed, and all game settings are set to optimal configurations, allowing you to launch the game without any problems.
Related: How To Beat the Self-Same Trial in Baldur’s Gate 3
Final Thoughts
Fixing Baldur’s Gate 3 launching issues will take a ton of trial and error due to the numerous variables involved in running Baldur’s Gate 3. The problems could be caused by missing drivers, missing game files, incorrect graphics settings, or simply a weird bug that occurs with Larian Launcher.
With that in mind, you’ll want to try all the fixes outlined in this guide to check off as many variables as possible. If all else fails, a complete reinstall should fix your launching issues and allow you to run Baldur’s Gate 3 on your PC.
The post How To Fix Baldur’s Gate 3 Not Launching appeared first on Player Assist | Game Guides & Walkthroughs.