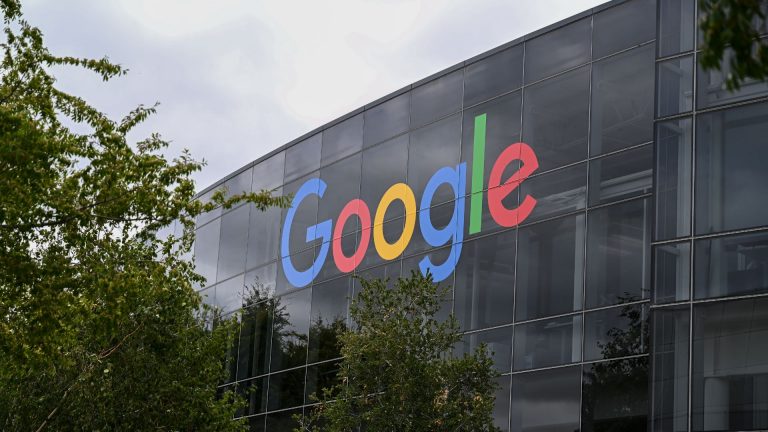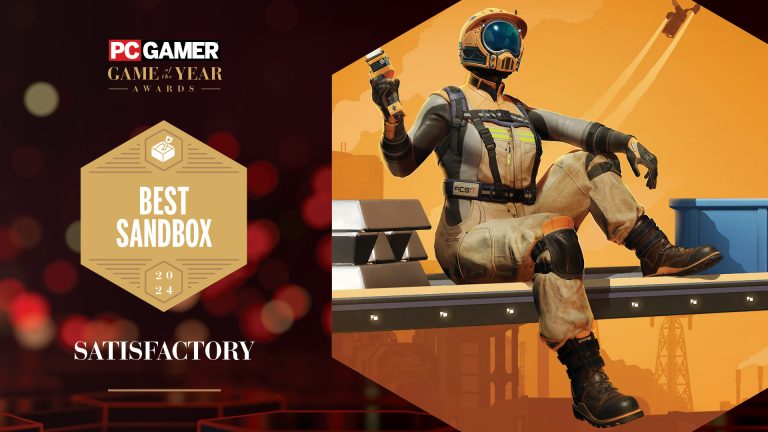I wouldn’t blame you if you didn’t bother with HDR. While the effect can look spectacular in the right game and on the right monitor, anyone who’s regularly tried to use the feature on PC over the years will grump and grumble about manually turning it on and off, why in some games it works well and others not, and why a modern gaming PC can’t seem to reliably tell a monitor that its displaying HDR content without some user prompting.
Even more frustratingly, leave HDR on and be prepared for a likely horribly washed out desktop when you close your game and return to the world of SDR. Leave it off, and it’s easy to forget the option exists in the first place. Similarly, starting up a game in SDR mode and then switching to HDR is a crapshoot as to whether the setting stays enabled at all.
Now a GitHub app aims to change all that. Posted by user Xtremilicious, GameHDR describes itself as a user-friendly tool that allows you to create custom shortcuts for your games with HDR enabled, meaning that once you’ve created a shortcut using the app, it should automatically enable HDR in Windows as the game launches, and turn if off when you close it.
GameHDR is currently designed for Windows only, and has apparently been tested on Windows 11 23H2. I tested it out myself with my personal Win 11 system, and found that the app did… precisely nothing. I could run it, and point it at an executable, but when I clicked the create shortcut button it didn’t. Boo.
However, a couple of my esteemed colleagues did get further, and were able to create working shortcuts. These immediately ran into another issue. Modern games jump through a number of hoops when you first boot them, from opening separate launchers to enabling anti-cheat software, update checkers and the like. So really, your game executable isn’t simply booting the game anymore, more like beginning the sequence that causes you to eventually get to the game at the end of it.
Unfortunately, once GameHDR has started the executable and told Windows via a Powershell command to enable HDR, it appears to consider its job done. Then, once the next link in the chain begins, HDR turns off again. Swing and a miss that one, at least in the few games we tested. Many others will likely work just fine.
However, our merciful hardware overlord Dave James has discovered a Windows shortcut that can toggle HDR on and off, although of course you’ll still have to remember to use the shortcut again when you’ve finished to prevent yourself from staring too long at a horribly bleached out desktop when you return from your adventures.
(Image credit: Future)
Best gaming monitor: Pixel-perfect panels for your PC.
Best high refresh rate monitor: Screaming quick.
Best 4K monitor for gaming: When only high-res will do.
Best 4K TV for gaming: Big-screen 4K gaming.
HDR has long felt like a tacked-on addition to PC gaming, and a feature that still remains half-baked. And despite the well-meaning intentions of this app, universal, simple-to-use HDR still seems to elude us, at least when it comes to our beloved Windows desktops.
I’m reliably informed that the Nvidia Shield has no such issues telling a monitor to display HDR content, and consoles don’t appear to struggle either. Something in the PC implementation here is borked, and as a result, we’re stuck with fiddling around with settings and jumping through endless hoops just to get HDR content to display reliably in our PC games.
Still, props for trying I guess. In the meantime, I shall try and find the mental capacity to remember yet another keyboard shortcut, should my ageing memory banks retain it. I suspect that, rather than the odd few strands of white hair I have now, I’ll be fully grey before somebody finally figures this one out.